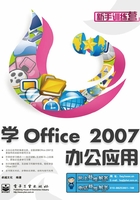
1.4 Office 2007的基本操作
Office 2007包含众多组件,各个组件的基本操作方法大体上一致,如启动与退出、设置工作环境等。
1.4.1 Office 2007组件的启动与退出
知识讲解
安装完Office 2007后,就可以启动其中的组件了。各组件的启动和退出操作基本相同,接下来进行简单的介绍。
1.启动Office 2007
Office 2007各个组件的启动方法基本相同,主要有以下两种。
单击“开始”按钮,在弹出的“开始”菜单中依次选择“所有程序”→“Microsoft Office”命令,在接下来展开的列表中选择某个命令,即可启动相应的程序。
说明 Outlook只是一个邮件收发软件,用户无法利用它来申请电子邮箱。
如果系统桌面上创建有程序的快捷方式图标,双击该图标即可快速启动相应的程序。
博士,如果我要打开用Office 2007组件制作的文档,是不是要先启动这些组件才能打开文档?
那倒不必。Windows操作系统已将应用程序与相关文档关联了起来。安装Office 2007后,双击任何一个文档图标,不仅能启动相应的程序,还会打开相应的文档内容。
2.退出Office 2007
Office 2007各个组件的退出方法也基本相同,主要有以下几种。
在操作窗口中,单击右上角的“关闭”按钮 关闭当前文档,重复这样的操作,直至关闭所有打开的同类型文档,即可退出相应的程序。
关闭当前文档,重复这样的操作,直至关闭所有打开的同类型文档,即可退出相应的程序。
在操作窗口中,按“Alt+F4”组合键关闭当前文档,重复这样的操作,直至关闭所有打开的同类型文档,便可退出相应的程序。
在操作窗口中,单击“Office”按钮,在弹出的下拉菜单中单击“退出XX”按钮,可快速关闭所有打开的同类型文档,从而退出程序。
最后一种方法适用于Word 2007、Excel 2007和PowerPoint 2007这3个组件。在Access 2007的操作窗口中,单击“Office”按钮,在弹出的下拉菜单中单击“退出Access”按钮,只能关闭当前窗口。
互动练习
下面练习使用“开始”菜单启动Word 2007程序,具体操作步骤如下。

第1步 选择“所有程序”命令
1 单击“开始”按钮。
2 在弹出的“开始”菜单中选择“所有程序”命令。

第2步 启动Word 2007程序
1 在展开的程序列表中选择“Microsoft Office”命令。
2 在接下来展开的列表中选择“Microsoft Office Word 2007”命令,即可启动Word 2007程序。
技巧 双击“Office”按钮,可以快速关闭当前文档。
1.4.2 设置Office 2007的工作环境
知识讲解
使用Office 2007工作前,还可以根据需要对其设置工作环境,比如将常用操作按钮添加到快速访问工具栏中,最小化功能区及设置文档显示比例等。
1.将常用操作按钮添加到快速访问工具栏中
为了提高文档编辑速度,可将常用的一些操作按钮添加到快速访问工具栏中。在某个程序的操作界面中,使用鼠标右键单击快速访问工具栏,在弹出的快捷菜单中选择“自定义快速访问工具栏”命令,在接下来弹出的对话框中根据提示添加常用按钮,然后单击“确定”按钮保存设置即可。

此外,还可通过以下两种方式将常用按钮添加到快速访问工具栏中。
在功能区中,使用鼠标右键单击某个命令按钮,在弹出的快捷菜单中选择“添加到快速访问工具栏”命令,可将其添加到快速访问工具栏中。
单击快速访问工具栏右侧的下拉按钮 ,在弹出的下拉列表中可选择需要在快速访问工具栏中显示的按钮,如“电子邮件”按钮、“绘制表格”按钮等。
,在弹出的下拉列表中可选择需要在快速访问工具栏中显示的按钮,如“电子邮件”按钮、“绘制表格”按钮等。
2.最小化功能区
为了扩大文档编辑区的显示范围,可最小化功能区,其方法主要有以下几种。
使用鼠标右键单击功能区的任意位置,在弹出的快捷菜单中选择“功能区最小化”命令。
单击快速访问工具栏右侧的下拉按钮 ,在弹出的下拉列表中选择“功能区最小化”选项。
,在弹出的下拉列表中选择“功能区最小化”选项。
双击任意选项卡。
最小化功能区后,可通过以下几种方式将其还原。
使用鼠标右键单击功能区的任意位置,在弹出的快捷菜单中取消“功能区最小化”命令的选中状态。
单击快速访问工具栏右侧的下拉按钮 ,在弹出的下拉列表中取消“功能区最小化”选项的选中状态。
,在弹出的下拉列表中取消“功能区最小化”选项的选中状态。
双击任意选项卡。
3.设置文档显示比例
默认情况下,文档编辑区的显示比例为100%,用户可以根据个人操作习惯,对其进行调整。例如,要调整Word文档的显示比例,在Word窗口中切换到“视图”选项卡,然后单击“显示比例”选项组中的“显示比例”按钮,在接下来弹出的“显示比例”对话框中进行设置即可。
说明 在“Word选项”对话框中,切换到某个选项卡可进行相应的设置,以使工作环境符合自己的操作习惯。
互动练习
下面练习在Word 2007中将“打印预览”按钮添加到快速访问工具栏中,具体操作步骤如下。

第1步 选择命令
1 使用鼠标右键单击快速访问工具栏。
2 在弹出的快捷菜单中选择“自定义快速访问工具栏”命令。

第2步 添加“打印预览”按钮
1 弹出“Word 选项”对话框,并自动定位到“自定义”选项卡,在“从下列位置选择命令”下拉列表框中选择命令类型,本例中选择“常用命令”选项。
2 在下面的列表框中选择需要添加的按钮,本例中选择“打印预览”按钮。
3 单击“添加”按钮。

第3步 单击“确定”按钮
所选操作按钮即可添加到右侧的列表框中,单击“确定”按钮保存设置。
在右侧的列表框中,选中某个操作按钮后,单击“删除”按钮,可将其从快速访问工具栏中删除。

第4步 查看效果
返回Word窗口,可看到“打印预览”按钮已添加到了快速访问工具栏中。
技巧 按“Ctrl+F1”组合键,可快速最小化或还原功能区。