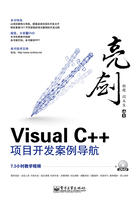
 1.1 Visual C++ 6.0的安装
1.1 Visual C++ 6.0的安装
“工欲善其事,必先利其器”,在使用Visual C++ 6.0开发应用程序之前,有必要先熟悉一下开发工具的安装。根据选择的版本及安装组件不同,安装所需要的硬盘空间大小不一,读者可根据需要选择不同的版本。
1.1.1 Visual C++ 6.0的版本
Visual C++ 6.0给用户提供了Standard(标准版)、Professional(专业版)及Enterprise(企业版)3个版本。标准版是为学生、业余爱好者和任何想更多地了解基于Windows的应用程序是如何开发的人而设计的。专业版是为需要创建客户/服务器应用程序或能访问Internet应用程序的专业人员或公司开发人员设计的。企业版是为想创建分布式、高性能的客户/服务器应用程序或Internet及Intranet上的应用程序的开发组设计的。和专业版相比,企业版增强了数据库功能,添加了配置管理工具SourceSafe。由于本书内容涉及客户/服务器应用程序的开发,推荐读者选择安装Visual C++ 6.0企业版。
1.1.2 Visual C++ 6.0的安装
安装Visual C++ 6.0企业版,典型安装需要占用硬盘空间290MB,最大安装需要375MB,Microsoft Windows 95操作系统或更高版本都可以。下面介绍在Windows XP SP2中安装Visual C++ 6.0企业版的详细过程。把安装盘插入光驱后,进入Visual C++ 6.0的安装目录,执行安装程序,根据提示就可以轻松完成安装,具体步骤如下所示。
 在Visual C++ 6.0的安装目录中找到安装程序,图标如图1-1所示。
在Visual C++ 6.0的安装目录中找到安装程序,图标如图1-1所示。
 双击【SETUP.EXE】图标运行安装程序。此时系统弹出【Visual Studio 6.0企业版安装向导】对话框,如图1-2所示。
双击【SETUP.EXE】图标运行安装程序。此时系统弹出【Visual Studio 6.0企业版安装向导】对话框,如图1-2所示。

图1-1 【SETUP.EXE】图标

图1-2 【Visual Studio 6.0企业版安装向导】对话框
 单击【下一步】按钮,进入【产品号和用户ID】界面,如图1-3所示。在ID号编辑框中输入“1”,【姓名】和【公司名称】文本框中可随意输入,如图1-3所示。
单击【下一步】按钮,进入【产品号和用户ID】界面,如图1-3所示。在ID号编辑框中输入“1”,【姓名】和【公司名称】文本框中可随意输入,如图1-3所示。
 单击【下一步】按钮,弹出【发现了旧版本的Visual SourceSafe】对话框,询问是否要替换,如图1-4所示。
单击【下一步】按钮,弹出【发现了旧版本的Visual SourceSafe】对话框,询问是否要替换,如图1-4所示。

图1-3 【产品号和用户ID】界面

图1-4 【发现了旧版本的Visual SourceSafe】对话框
 单击【是】按钮,弹出自定义安装对话框,如图1-5所示。读者可根据需要选择要安装的选项,也可保持默认选项。
单击【是】按钮,弹出自定义安装对话框,如图1-5所示。读者可根据需要选择要安装的选项,也可保持默认选项。

图1-5 自定义安装对话框
 单击【继续】按钮,弹出【安装环境变量】对话框。选择【注册环境变量】复选框,如图1-6所示。
单击【继续】按钮,弹出【安装环境变量】对话框。选择【注册环境变量】复选框,如图1-6所示。

图1-6 【安装环境变量】对话框
 单击【确定】按钮,弹出当前安装文件和进度对话框。背景显示Visual C++ 6.0相关的特性,如图1-7所示。
单击【确定】按钮,弹出当前安装文件和进度对话框。背景显示Visual C++ 6.0相关的特性,如图1-7所示。
 文件安装完成后,弹出需重新启动Windows来完成安装过程的对话框,如图1-8所示。单击【重新启动Windows】按钮,重新启动。
文件安装完成后,弹出需重新启动Windows来完成安装过程的对话框,如图1-8所示。单击【重新启动Windows】按钮,重新启动。

图1-7 安装进度对话框

图1-8 重新启动Windows对话框
 重新启动Windows后,提示安装MSDN,如果读者没有对应光盘,可选择暂时不安装。至此,就完成了Visual C++ 6.0企业版的安装,整个过程需要5~10分钟。
重新启动Windows后,提示安装MSDN,如果读者没有对应光盘,可选择暂时不安装。至此,就完成了Visual C++ 6.0企业版的安装,整个过程需要5~10分钟。