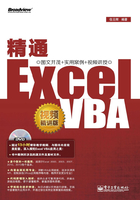
3.1 VBE概述
在Excel中开发应用程序时,有关VBA的操作都必须在VBE中进行。VBE是一个单独的应用程序,拥有独立的操作窗口,可以与Excel(或其他Office组件如Word)无缝地结合。但在VBE环境下不能单独打开,要使用VBE,必须先运行Excel(或其他Office组件如Word)。
3.1.1 ⅤBE简介
在Excel中要使用VBA编辑、调试宏,或者进行应用程序的开发,都必须通过VBE环境来完成相关操作,使用VBE开发环境可以完成以下任务。
• 创建VBA过程。
• 创建用户窗体。
• 查看/修改对象属性。
• 调试VBA程序。
在Excel环境中,可以使用以下任意一种方法打开VBE开发环境。
• 在“开发工具”功能区的“代码”组中,单击“Visual Basic”按钮,如图3-1所示。

图3-1 “Visual Basic”按钮
• 单击“宏”对话框中的“编辑”或“单步执行”按钮,如图3-2所示。

图3-2 “宏”对话框
• 在Excel工作表标签上单击鼠标右键,在弹出的快捷菜单中选择“查看代码”命令,如图3-3所示。

图3-3 快捷菜单
• 按“Alt+F11”组合键。
3.1.2 ⅤBE的组成
使用上面任意一种方法打开的VBE窗口如图3-4所示。该VBE窗口可根据用户的习惯进行定制,例如可以隐藏一些子窗口,可以更改子窗口的大小和位置等。

图3-4 VBE窗口
Excel 2010中的VBE是Microsoft Visual Basic 6.5版本,该版本没有使用Excel 2010的功能区,仍然使用Office 2003及以往版本的菜单驱动方式。在默认情况下,界面主要有以下几部分。
• 菜单栏和工具栏:位于窗口上方。
• 工程资源管理器:位于窗口左上方。
• 属性窗口:位于窗口左下方。
• 代码窗口:位于窗口中间最大的窗口。
• 立即窗口:位于窗口下方。
• 本地窗口:位于窗口下方。
• 工具箱:浮动于各子窗口之上。
• 用户窗体设计窗口:位于窗口右侧最大的窗口。
1.菜单栏
VBE的菜单栏与其他Windows应用程序的菜单栏相同。VBE菜单栏包含了绝大多数的命令,用户只需逐项选择菜单即可执行对应的命令。
在VBE中,除了位于窗口顶端的菜单栏外,还提供了丰富的快捷菜单。在VBE窗口的任何对象上单击鼠标右键,便可获取常用命令的快捷菜单。
2.工具栏
VBE有6个工具栏,默认情况下,标准工具栏显示在菜单栏的下方,其他工具栏都处于隐藏状态。与Excel环境下的工具栏操作一样,可以对工具栏进行移动、停靠、显示和隐藏等操作。
选择“视图”|“工具栏”|“自定义”命令,将打开如图3-5所示的“自定义”对话框,在其中的“工具栏”选项卡中可以选择需要显示的工具栏,也可根据需要新建用户自己的工具栏。

图3-5 “自定义”对话框
3.工程资源管理器
工程资源管理器用来管理VBA工程项目。VBE将每个工作簿视作一个工程,在Excel中打开的所有工作簿都集中在工程资源管理器中进行管理。除了工作簿中的工作表以外,还可以管理自定义窗体,以及增加代码模块等。在3.2节将详细介绍其使用方法。如果VBE中没有显示工程资源管理器,按“Ctrl+R”组合键可将其显示出来。
4.属性窗口
属性窗口主要用来设置对象属性。属性窗口显示所选对象的属性,左边为属性名,右边为具体的属性值。属性的设置可直接输入,也可单击下拉列表框进行选择。
属性窗口除了可更改工程、对象和模块的基本属性外,更多地用于对用户窗体中各对象属性的交互式设计。如果VBE中没有显示“属性”窗口,按“F4”键可将其显示出来。
5.代码窗口
在Excel工程中,每一个对象都有一个关联的代码窗口。在“工程资源管理器”中双击对象,即可打开该对象的代码窗口。有关代码窗口的使用方法,将在本章后面进行详细介绍。
6.立即窗口
立即窗口在程序的调试中非常有用,其主要作用是:
• 在开发过程中,可以在代码中加入Debug.Print语句,这条语句将在立即窗口输出内容,用来跟踪程序的执行路径,以及变量的中间结果。
• 在调试程序时,程序处于中断模式时,可在立即窗口中查看对象和变量的状态。
• 在立即窗口中使用Print语句,就可以看到运行的结果,在很多情况下比用Msgbox信息提示对话框更方便。
如果VBE中没有显示“立即窗口”,按快捷键“Ctrl+G”可将其显示出来。
7.本地窗口
本地窗口可自动显示所有在当前过程中的变量声明及变量值。若本地窗口为可见的,则每当从执行方式切换到中断模式或是操作堆栈中的变量时,它就会自动地重新显示。可以通过往左或往右拖移边线来重置该窗口列标头的大小。