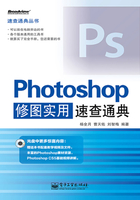
Photoshop中辅助功能的应用与设置
在创作中使用辅助工具可以大大提高工作效率以及对象所在位置的准确程度,在Photoshop中辅助功能主要包括缩放显示比例、拖动平移图像、旋转视图、标尺、网格、参考线和智能参考线等。
【缩放显示比例】
缩放图像可以通过使用“工具箱”中的 (缩放工具)或在“标题栏”的应用工具中使用
(缩放工具)或在“标题栏”的应用工具中使用 (缩放工具),在默认状态下,在图像上单击即可对图像进行放大,按住Alt键单击可以进行缩小,如图1-17所示。
(缩放工具),在默认状态下,在图像上单击即可对图像进行放大,按住Alt键单击可以进行缩小,如图1-17所示。

图1-17 缩放
选择 (缩放工具)后,属性栏中会显示针对该工具的一些属性设置,如图1-18所示。
(缩放工具)后,属性栏中会显示针对该工具的一些属性设置,如图1-18所示。

图1-18 缩放工具属性栏
属性栏中各选项的含义介绍如下。
● 放大/缩小:单击放大或缩小按钮,即可对图像进行放大与缩小。
● 调整窗口大小以满屏显示:勾选此复选框,对图像进行放大或缩小时,图像始终会以满屏显示;不勾选此复选框,系统在调整图像适配至满屏时,会忽略控制调板所占的空间,使图像在工作区内尽可能地放大显示。
● 缩放所有窗口:勾选该复选框后,可以将打开的多个图像一同缩放。
● 实际像素:画布将以实际像素显示,也就是100%的比例显示。
● 适合屏幕:画布将以最合适的比例显示在文档窗口中。
● Fill Screen:画布将以工作窗口的最大化显示,此为Photoshop CS4的新增功能。
● 打印尺寸:画布将以打印尺寸显示。
提示:Photoshop的缩放工具还可以平滑缩放图像,就是使用缩放工具按住图像约0.5秒, 图像就会开始慢慢放大或缩小, 类似摄影机zoom_in/zoom_out的效果, 待图像缩放到适当的比例后放开鼠标即会停止,此功能为Photoshop CS4的新增功能,需要较新的显卡支持。
【拖动平移图像】
当图像放大到超出文件窗口的范围时,可以利用 (抓手工具)将被隐藏的部分移到文件窗口的显示范围内。另外,若你的Photoshop能够启动GPU加速功能,则用抓手工具拨动图像,图像还会有飘起后慢慢停止的效果,使用
(抓手工具)将被隐藏的部分移到文件窗口的显示范围内。另外,若你的Photoshop能够启动GPU加速功能,则用抓手工具拨动图像,图像还会有飘起后慢慢停止的效果,使用 (抓手工具)可以在图像窗口中移动整个画布,移动时不影响图像的位置,在“导航器”调板中能够看到画布显示范围,如图1-19所示。
(抓手工具)可以在图像窗口中移动整个画布,移动时不影响图像的位置,在“导航器”调板中能够看到画布显示范围,如图1-19所示。

图1-19 抓手工具调整图像
选择 (抓手工具)后,属性栏中会显示针对该工具的一些属性设置,如图1-20所示。
(抓手工具)后,属性栏中会显示针对该工具的一些属性设置,如图1-20所示。

图1-20 抓手工具属性栏
属性栏中各选项的含义介绍如下。
● 滚动所有窗口:使用抓手工具可以移动打开的所有窗口中的图像画布。
提示:由于本书篇幅有限,属性栏中各选项的说明,如遇到重复或类似的功能时将不再进行讲解。
【旋转视图】
Photoshop的 (旋转工具)可任意旋转图像的视图角度,例如,要在图像上涂刷颜色时,可以将图像旋转成符合自己习惯的涂刷方向,但是,必须启动GPU加速功能才能使用这个工具。在调整时,会在图像中出现一个方向指示针,如图1-21所示。
(旋转工具)可任意旋转图像的视图角度,例如,要在图像上涂刷颜色时,可以将图像旋转成符合自己习惯的涂刷方向,但是,必须启动GPU加速功能才能使用这个工具。在调整时,会在图像中出现一个方向指示针,如图1-21所示。 (旋转工具)为Photoshop CS4的新增功能。
(旋转工具)为Photoshop CS4的新增功能。

图1-21 使用旋转工具旋转画布
选择 (旋转工具)后,属性栏中会显示针对该工具的一些属性设置,如图1-22所示。
(旋转工具)后,属性栏中会显示针对该工具的一些属性设置,如图1-22所示。

图1-22 旋转工具属性栏
属性栏中各选项的含义介绍如下(重复或大致相同的选项设置就不做介绍了)。
● 旋转角度:用来设置对画布旋转的固定数值。
● 复位视图:单击该按钮,可以将旋转的画布复原。
● 旋转所有窗口:勾选该复选框,可以将多个打开的图像一同旋转。
提示:使用 (旋转工具)时,必须要有相应的显卡支持,否则该工具将不能使用,安装显卡后,执行菜单栏中的“编辑”→“首选项”→“性能”命令,在打开的对话框中勾选“启用OpenGL绘图”复选框即可,如图1-23所示。
(旋转工具)时,必须要有相应的显卡支持,否则该工具将不能使用,安装显卡后,执行菜单栏中的“编辑”→“首选项”→“性能”命令,在打开的对话框中勾选“启用OpenGL绘图”复选框即可,如图1-23所示。

图1-23 启用OpenGL绘图
【标尺的显示与设置】
标尺显示了当前正在应用的测量系统,它可以帮助我们确定任何窗口中对象的大小和位置。用户可以根据工作需要设置标尺属性、标尺原点,以及改变标尺位置。在菜单栏中执行“视图”→“标尺”命令或按Ctrl+R组合键,可以显示与隐藏标尺。在可视状态下,标尺显示在窗口的顶部和左侧,如图1-24所示。

图1-24 显示与隐藏标尺
在默认状态下,标尺以窗口内图像的左顶角作为标尺的起点(0,0)。
如果要将标尺原点对齐网格、参考线、图层或文档边界,只要在菜单栏中执行“视图”→“对齐到”命令,再从子菜单中选择相应的选项即可。
1. 调整标尺原点位置
步骤01 将鼠标指针移动到标尺相交处,按下鼠标左键,如图1-25所示。

图1-25 选择原点
步骤02 向远离起点的位置处拖曳鼠标,如图1-26所示。

图1-26 移动原点
步骤03 到达目的地后松开鼠标,此时就会看到标尺原点位置停留在了松开鼠标的位置处,如图1-27所示。

图1-27 改变原点后
技巧:如果想让标尺返回到默认状态,只要用鼠标在标尺相交的位置双击即可;如果要使标尺原点对齐标尺上的刻度,只要在拖曳鼠标时按住Shift键即可。
提示:如果想改变标尺显示的单位,只要在菜单栏中执行“编辑”→“首选项”→“单位与标尺”命令或在标尺处双击鼠标,打开“单位与标尺首选项”对话框,在该对话框中可以对标尺进行自定义设置。
【网格的显示与设置】
网格是由一连串的水平和垂直点组成的,经常被用来协助绘制图像和对齐窗口中的任意对象。在默认状态下网格是不可见的,在菜单栏中执行“视图”→“显示”→“网格”命令或按Ctrl+’组合键,可以显示与隐藏非打印的网格,如图1-28所示。

图1-28 显示与隐藏网格
1. 改变网格显示颜色的方法
步骤01 打开一张自己喜欢的图片,在菜单栏中执行“视图”→“显示”→“网格”命令或按Ctrl+’组合键,显示默认网格,如图1-29所示。

图1-29 显示网格
步骤02 在菜单栏中执行“编辑”→“首选项”→“参考线、网格和切片”命令打开“参考线、网格和切片首选项”对话框,在“网格”区域设置“网格颜色”为“浅红色”,如图1-30所示。

图1-30 设置网格颜色
步骤03 设置完毕后,单击“确定”按钮,改变网格颜色后的效果如图1-31所示。

图1-31 改变网格颜色后的效果
【参考线的创建与编辑】
参考线是浮在整个图像上但不能被打印的直线,可以移动、删除或锁定参考线,参考线主要用来协助对齐和定位对象。
1. 创建与删除参考线
步骤01 在菜单中执行“视图”→“新建参考线”命令,可以弹出“新建参考线”对话框。设置“取向”为“水平”、“位置”为“20cm”,单击“确定”按钮,新建的参考线如图1-32所示。

图1-32 新建水平参考线
步骤02 在标尺上按住鼠标左键向工作区内部拖动,同样可以创建参考线,如图1-33所示。

图1-33 拖出参考线
提示:如果要删除图像所有的参考线,只要在菜单栏中执行“视图”→“清除参考线”命令,就可以将图像中的所有参考线删除;如果要删除一条或几条参考线,只要使用 (移动工具)拖动要删除的参考线到标尺处即可。
(移动工具)拖动要删除的参考线到标尺处即可。
技巧:图像中的参考线只有在标尺存在的前提下才可以使用。
2. 显示与隐藏参考线
在菜单栏中执行“视图”→“显示”→“参考线”命令,可以完成对参考线的显示与隐藏。
3. 锁定与解锁参考线
在菜单栏中执行“视图”→“锁定参考线”命令,可以完成对参考线的锁定与解锁。
4. 智能参考线
在菜单栏中执行“视图”→“显示”→“智能参考线”命令,可以在文档中显示智能参考线,智能参考线可以自动显示当前移动图像与之前图像的边缘或中点相交时的参考辅助线,如图1-34所示。

图1-34 智能参考线