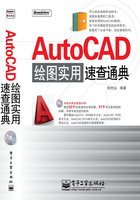
AutoCAD的界面
界面是用户与AutoCAD进行交互对话的窗口。
【经典界面】
AutoCAD经典的界面主要由标题栏、菜单栏、工具栏、绘图窗口、文本窗口、命令行,以及状态栏等元素构成。
命令启动方法如下。
● 下拉菜单:选择“工具>工作空间>AutoCAD经典”命令。
启动命令后,出现如图1-1所示的界面。

图1-1 AutoCAD经典的工作界面
【新界面】
AutoCAD 2009和AutoCAD 2010有了新的工作界面,主要由标题栏、菜单栏、工具栏、绘图窗口、文本窗口与命令行以及状态栏等元素构成。
命令启动方法如下。
● 下拉菜单:选择“工具>工作空间>二维草图与注释”命令。启动命令后,出现如图1-2所示的界面。

图1-2 AutoCAD 2009新工作界面
“经典界面”与“2009新界面”的差异点如下。
经典界面:AutoCAD的2008、AutoCAD 2009以及AutoCAD 2010版本均可切换到经典界面,经典界面的工具栏中含有使用最频繁的命令按钮,可以很方便地启动常用命令,而菜单栏中含有AutoCAD中所有的命令,有利于初学者查找命令。
AutoCAD 2009新界面:AutoCAD 2009新界面(二维草图与注释)提供了用户使用最多的二维草图和注解工具直达访问方式。
【工作空间】
用户可以通过在“工作空间”工具栏的工作空间列表中选择不同选项,设置自己需要的工作空间,为不同的工作定制不同的工作空间,将大大提高用户的工作效率。
保存工作空间的具体操作如下。
(1)在“工作空间”工具栏上,单击下拉菜单,如图1-3所示,选择“将当前工作空间另存为”命令,打开“保存工作空间”对话框,如图1-4所示;
(2)在文本框中输入工作空间名称,单击“保存”按钮,当前的工作空间将被保存在这个名称下;
(3)如果下次需要回到这个工作空间,在保存的下拉列表中选择这个名称即可进入这个工作空间。

图1-3 “工作空间”工具栏

图1-4 “保存工作空间”对话框
各版本差异点如下。
2007版:“工作空间”工具栏是2007版本新增的工具栏,其中包括“AutoCAD经典”和“三维建模”两个选项。
2008版:“工作空间”工具栏新增了“二维草图与注释”选项。