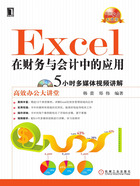
1.1.4 快速访问工具栏
“快速访问工具栏”是一个可以自定义的工具栏,包含独立于功能区的命令。默认有“保存”、“撤销”和“重复”三个按钮。
可以向“快速访问工具栏”中添加命令按钮,下面介绍添加命令按钮的具体操作步骤。
(1)单击“快速访问工具栏”右侧的“自定义快速访问工具栏”按钮 ,选择快捷菜单中的“其他命令”,打开“Excel选项”的“自定义”选项卡,在选项卡中列出了可以添加到“快速访问工具栏”中的命令。
,选择快捷菜单中的“其他命令”,打开“Excel选项”的“自定义”选项卡,在选项卡中列出了可以添加到“快速访问工具栏”中的命令。

图1.3 “Excel选项”对话框
(2)单击“从下列位置选择命令”下方的列表框,选择所需的命令类别,例如此处选择“Office菜单”项。
(3)在所选类别的命令列表中,单击选择要添加到快速访问工具栏的命令,例如此处选择“打开”项,如图1.4所示,然后单击“添加”按钮。

图1.4 选择要添加的命令
(4)添加完成所需的命令后,单击“确定”即可,此时会发现,所添加的命令就在“快速访问工具栏”中了,如图1.5所示。

图1.5 新添加的命令按钮
提示 在功能区右键单击要添加到“快速访问工具栏”的命令按钮,选择快捷菜单中的“添加到快速访问工具”命令,也可以将按钮添加到“快速访问工具栏”中。如果要将某命令按钮从“快速访问工具栏”中删除,只需要右键单击要删除的命令按钮,选择“从快速访问工具栏中删除”即可。
除了可以添加命令按钮外,还可以移动“快速访问工具栏”的位置。默认的位置是Excel窗口的左上角。如果觉得在左上角不太方便,可以将其移动到功能区的下方,单击“快速访问工具栏”右侧的“自定义快速访问工具栏”按钮,选择快捷菜单中的“在功能区下方显示”命令,即可将其移动到功能区的下方,如图1.6所示。
提示 右键单击“快速访问工具栏”中的任意位置,选择快捷菜单中的“在功能区下方显示快速访问工具栏”也可将其移动到功能区下方。

图1.6 移动“快速访问工具栏”的位置
提示 如果要将其移动到默认位置,选择“在功能区上方显示快速访问工具栏”即可。